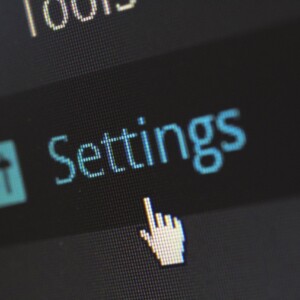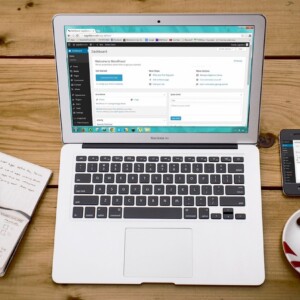人生をコンテンツ化 WordPress記事を編集・削除する方法(11)
※ WordPressでサイト制作をはじめたい人のための記事は以下になります。
- WordPressとは?特徴と魅力・導入の検討
- 2.WordPressの導入決定後、準備するもの
- 3.WordPressサイト制作に必須/お名前.comで『独自ドメイン』を取得する手順
- 4.エックスサーバー申込み・契約の手順/WordPressをインストールする方法
- 5.WordPress管理画面へログインする手順
- 6.WordPressサイト制作/管理画面の構成と操作概要
- 7.WordPressサイト制作/インストール直後の『設定』
- 8.WordPressサイト制作/『プラグイン』を導入する
- 9.WordPressサイト制作/外観・サイトデザイン『WordPressテーマ』をインストール・設定する
- 10.WordPressサイト制作/コンテンツ作成基礎・文章(ブログ・記事)を投稿する
- 11.WordPressサイト制作/投稿記事の編集と削除の手順解説(←当記事)
ブログ記事を作成して公開した後で、場合によっては修正が必要になることがあります。
こちらの記事では、一度公開した記事を編集・削除する方法を解説します。
投稿記事を編集する
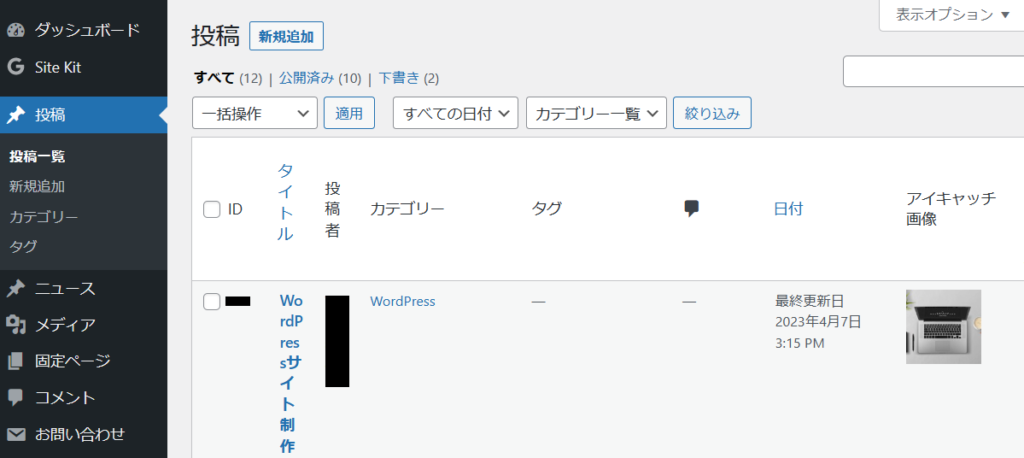
管理画面の『投稿』を開いて、『投稿一覧』をクリックします。すると、投稿記事の一覧表が表示されます。
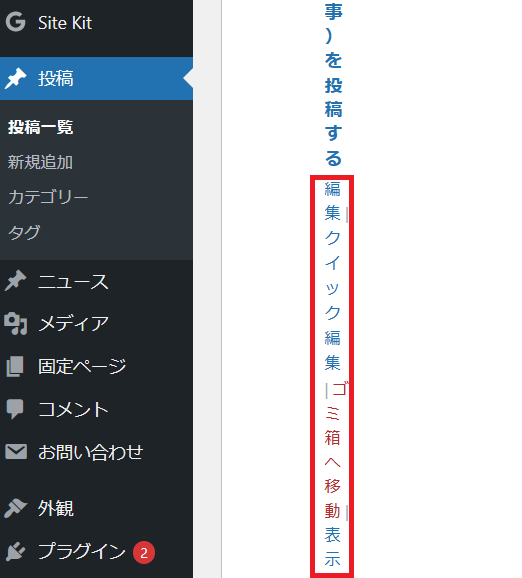
編集したい記事タイトルにカーソルを合わせると、記事タイトルの下に『編集』『クイック編集』『ゴミ箱へ移動』『表示』という項目が表示されますので『編集』をクリックします。(通常は、投稿一覧画面では記事タイトルと各項目などの言葉が横型表記されますが、当サイトで使用しているWordPressテーマでは縦型表記になっています)
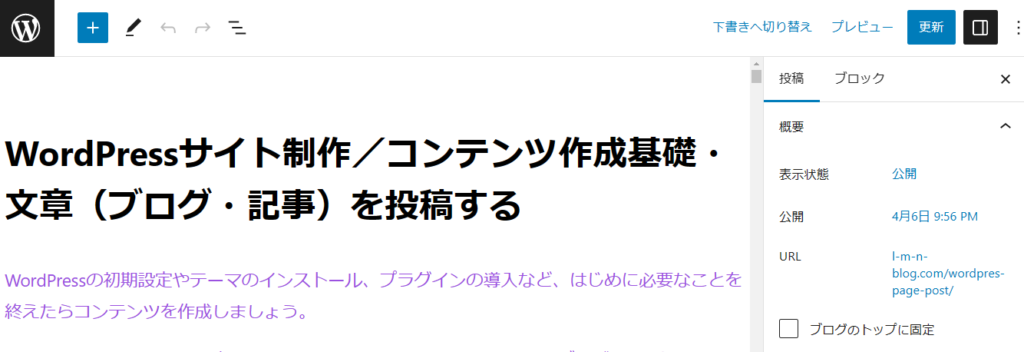
すると、記事作成の画面が開きますので、こちらから作成してあった記事の編集を行うことができます。
投稿記事をゴミ箱へ移動する
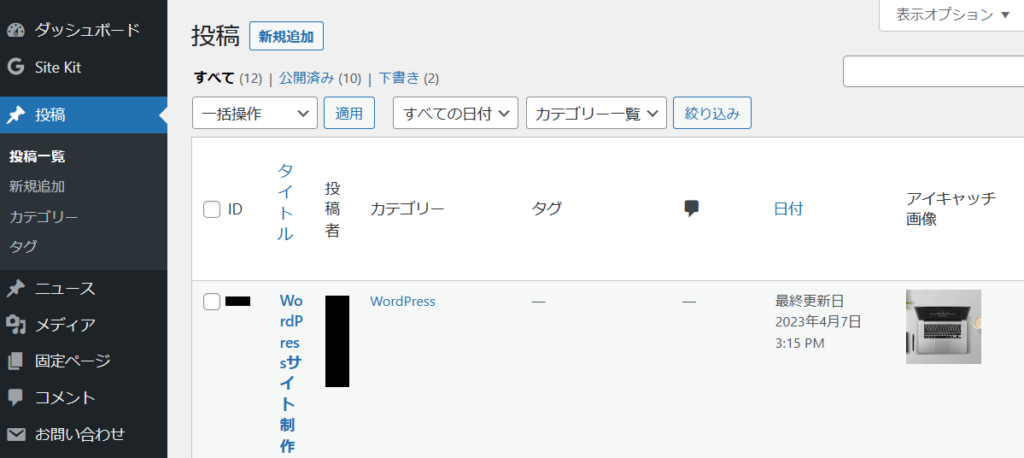
管理画面の『投稿』を開いて、『投稿一覧』をクリックします。すると、投稿記事の一覧表が表示されます。
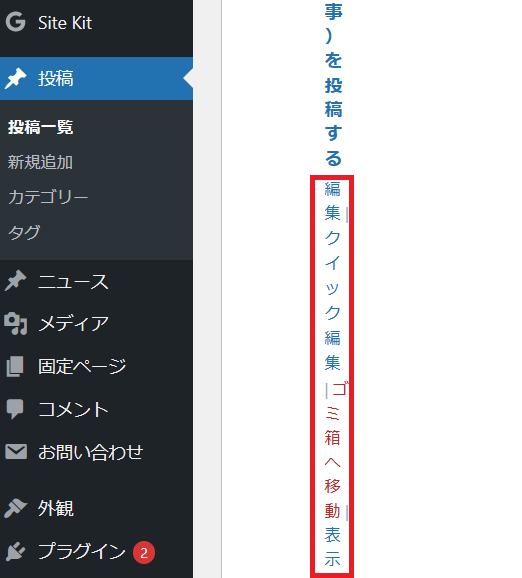
記事タイトルにカーソルを合わせると、記事タイトルの下に『編集』『クイック編集』『ゴミ箱へ移動』『表示』という項目が表示されますので『ゴミ箱へ移動する』をクリックします。
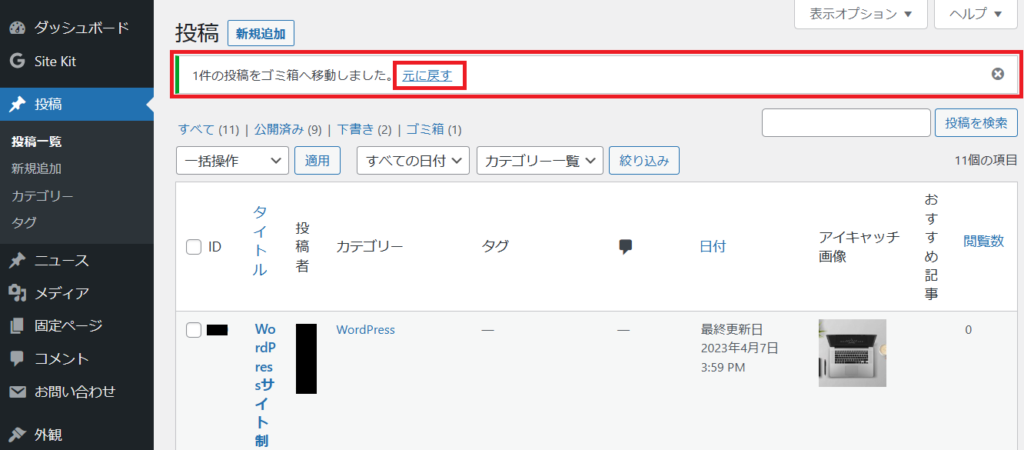
すると上図のように「1件の投稿をゴミ箱へ移動しました。」と表示されます。もし間違えて『ゴミ箱へ移動』をしてしまった場合は、『元に戻す』をクリックすれば大丈夫です。
投稿記事を完全に削除する
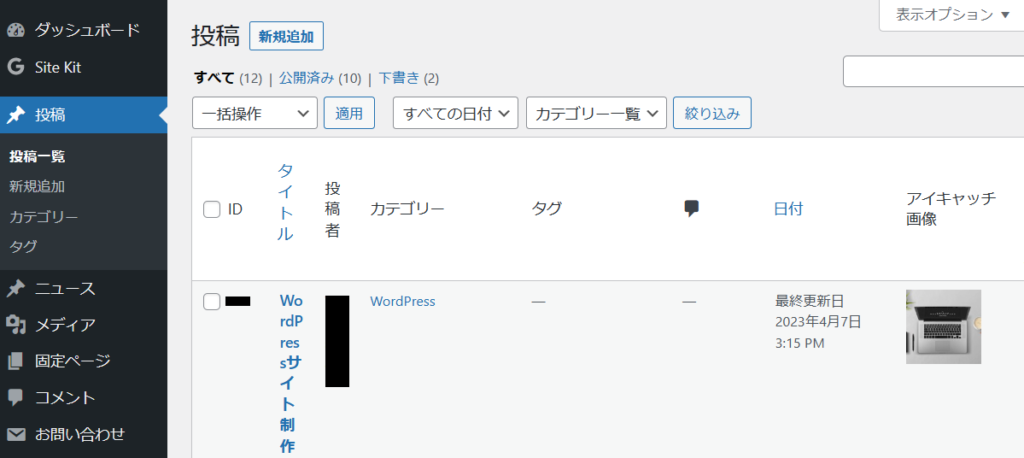
管理画面の『投稿』を開いて、『投稿一覧』をクリックします。すると、投稿記事の一覧表が表示されます。
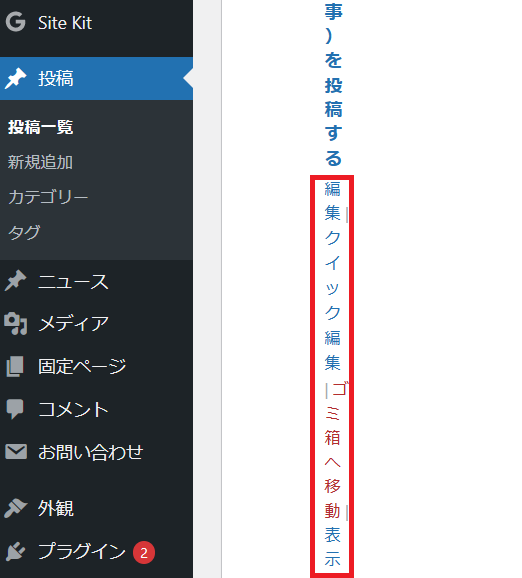
記事タイトルにカーソルを合わせると、記事タイトルの下に『編集』『クイック編集』『ゴミ箱へ移動』『表示』という項目が表示されますので『ゴミ箱へ移動する』をクリックします。
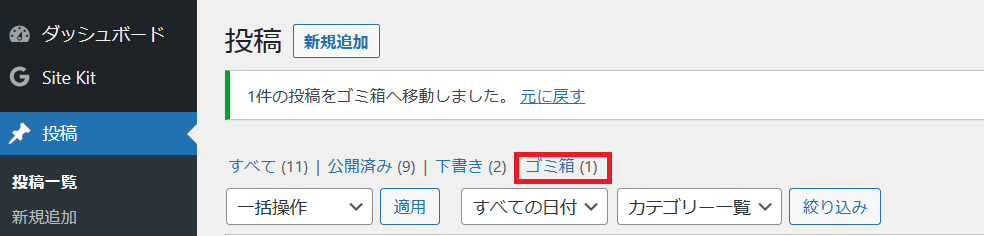
記事を『ゴミ箱へ移動する』と、『ゴミ箱』横に入っている記事数が表示されます。『ゴミ箱(1)』をクリックします。
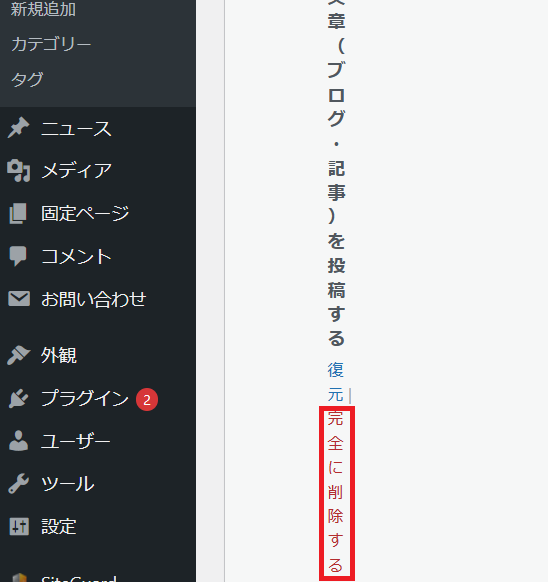
記事タイトルにカーソルを合わせると、記事タイトルの下に『復元』『完全に削除する』と表示されます。『完全に削除する』をクリックすれば完了です。
完全に削除すると、バックアップ機能を利用することでしか復元できませんのでご注意ください。バックアップ機能を利用するのは手間がかかります。
投稿記事を下書きに戻す
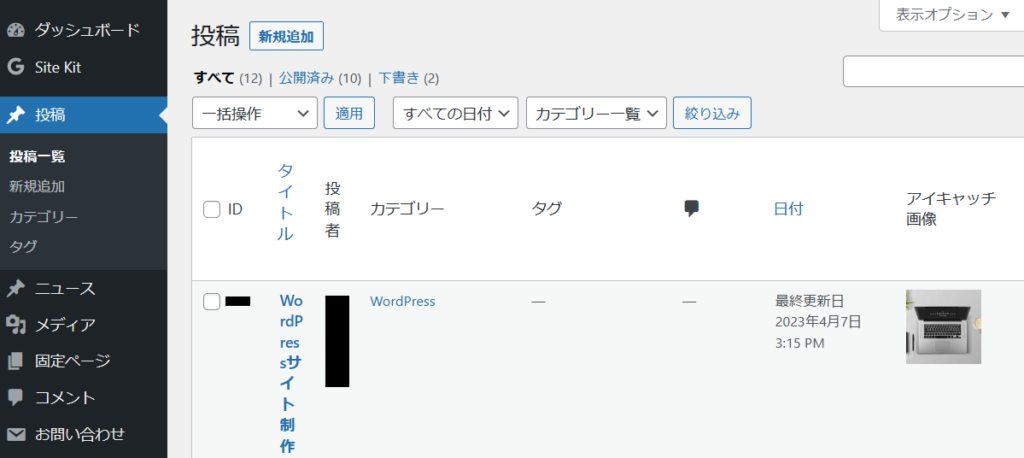
管理画面の『投稿』を開いて、『投稿一覧』をクリックします。すると、投稿記事の一覧表が表示されます。
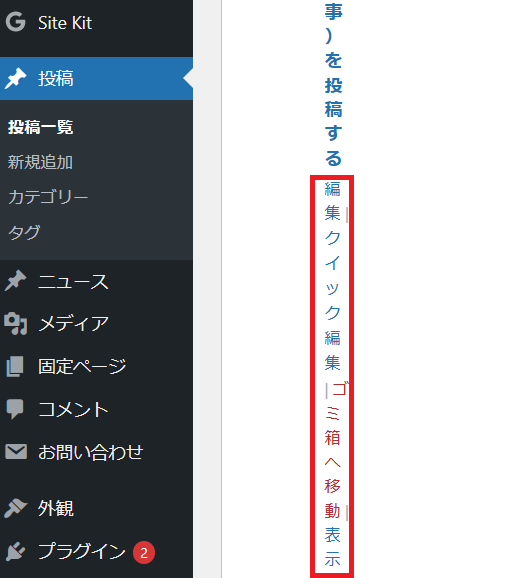
記事タイトルにカーソルを合わせると、記事タイトルの下に『編集』『クイック編集』『ゴミ箱へ移動』『表示』という項目が表示されますので『クイック編集』をクリックします。
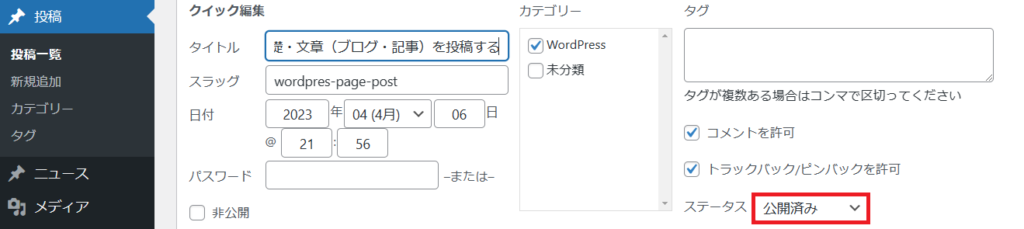
すると『クイック編集』の画面が開きます。ステータス『公開済み』をクリックします。
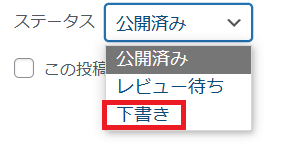
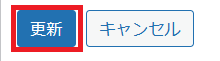
『下書き』をクリックして、クイック編集画面下にある『更新』ボタンをクリックすれば完了です。
投稿記事を非公開にする
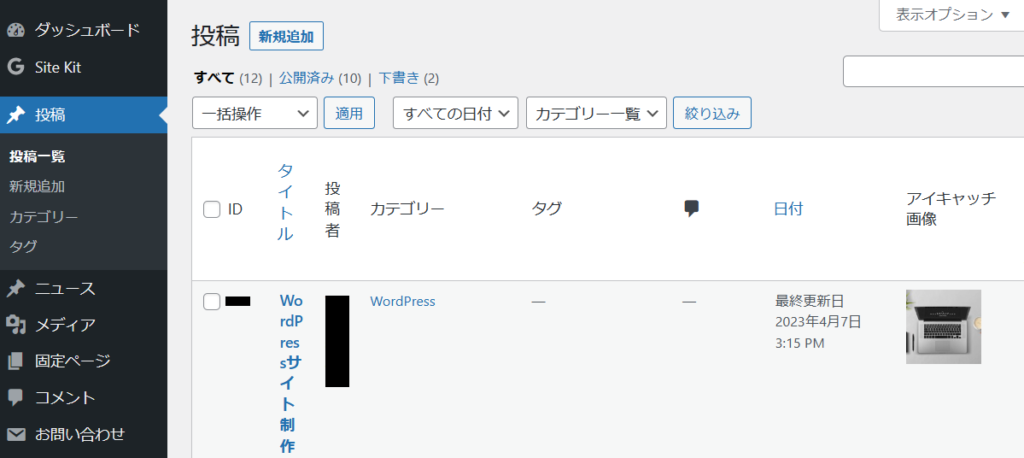
管理画面の『投稿』を開いて、『投稿一覧』をクリックします。すると、投稿記事の一覧表が表示されます。
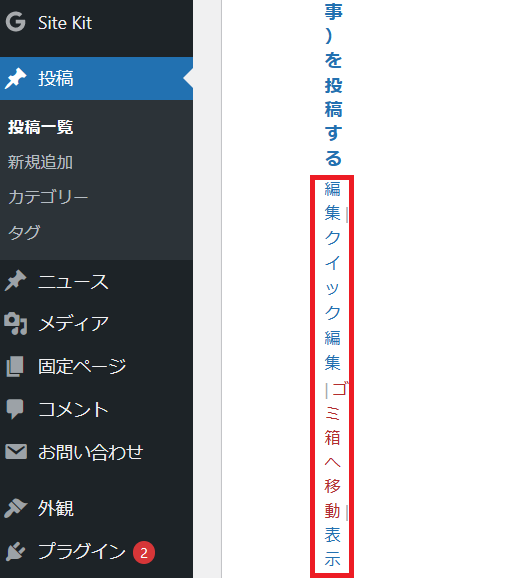
記事タイトルにカーソルを合わせると、記事タイトルの下に『編集』『クイック編集』『ゴミ箱へ移動』『表示』という項目が表示されますので『クイック編集』をクリックします。
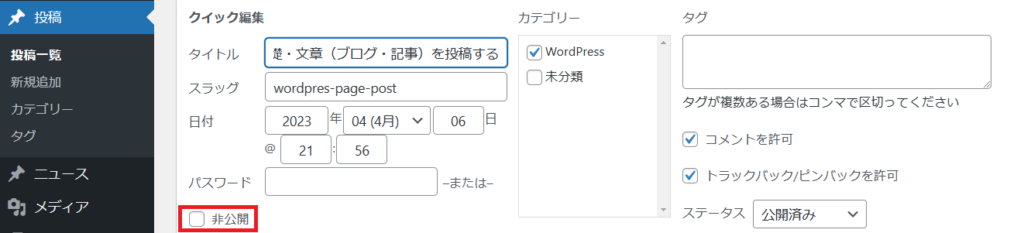
クイック編集画面が開きますので、『非公開』横の枠をクリックして☑を入れます。
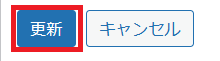
『更新』ボタンをクリックすれば完了です。
まとめ
こちらの記事では「一度公開した記事を編集・削除する方法」や類似する方法を解説しました。
記事を作成しはじめると、一度書き終えた記事を見直したとき、たとえばさらに情報を加えたくなったり、タイプミスなどに気づくことがあります。
その際は、こちらの記事で解説した手順で編集をすることができますので、安心してコンテンツ作成をおこなってくださいね。