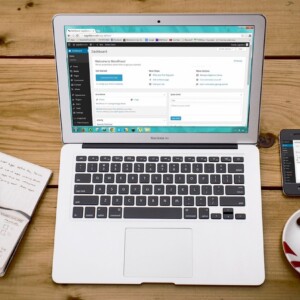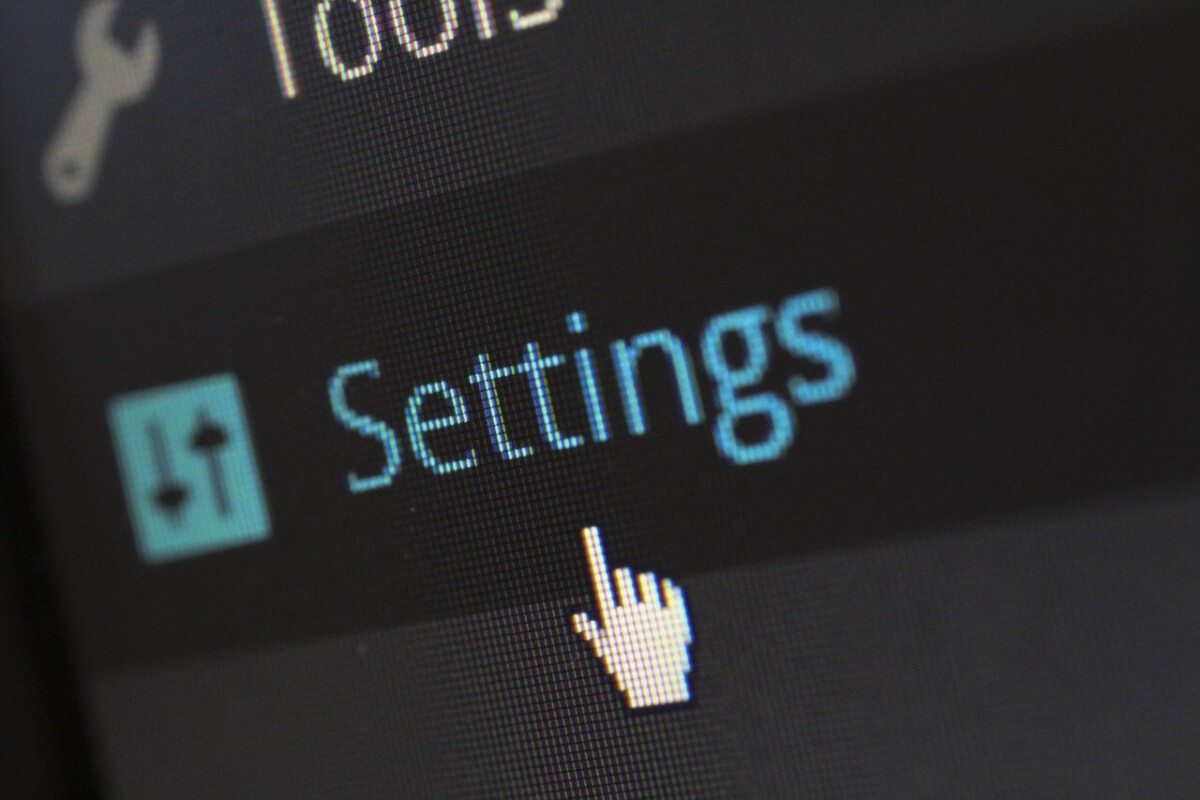
世界観を形にする WordPressで始めるサイト設定のコツ(7)
※ WordPressでサイト制作をはじめたい人のための記事は以下になります。
- WordPressとは?特徴と魅力・導入の検討
- 2.WordPressの導入決定後、準備するもの
- 3.WordPressサイト制作に必須/お名前.comで『独自ドメイン』を取得する手順
- 4.エックスサーバー申込み・契約の手順/WordPressをインストールする方法
- 5.WordPress管理画面へログインする手順
- 6.WordPressサイト制作/管理画面の構成と操作概要
- 7.WordPressサイト制作/インストール直後の『設定』(←当記事)
- 8.WordPressサイト制作/『プラグイン』を導入する
- 9.WordPressサイト制作/外観・サイトデザイン『WordPressテーマ』をインストール・設定する
- 10.WordPressサイト制作/コンテンツ作成基礎・文章(ブログ・記事)を投稿する
- 11.WordPressサイト制作/投稿記事の編集と削除の手順解説
WordPressのインストール完了後、はじめに必要になるのは『設定』です。
デザインを整えたり、記事を投稿してみたくなるかもしれませんが、まずは落ち着いて『設定』について知り、順序良く行なっていく方が良いと思います。
それでは『設定』について確認していきましょう。
WordPressの『設定』について
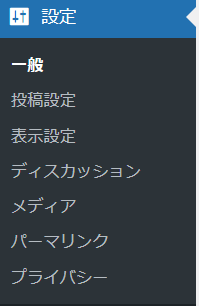
WordPressの『設定』では、以下の7つの項目を確認する必要があります。
- 一般設定
- 投稿設定
- 表示設定
- ディスカッション設定
- メディア設定
- パーマリンク設定
- プライバシー設定
この7つの項目になります。
これらの中では、とても重要なものと初期値(デフォルト設定)で良いものがあります。WordPressの設定箇所はたくさんありますので、はじめからすべてを行おうとすると大変です。ですのでこちらの記事では、「必須の設定」と「確認することをおすすめする設定」の2つに絞って解説いたします。
こちらの記事で扱っていない項目に関しましては、初期値(デフォルト設定)で充分であると考えます。
WordPressの初期設定『一般設定』
まずは『一般設定』です。
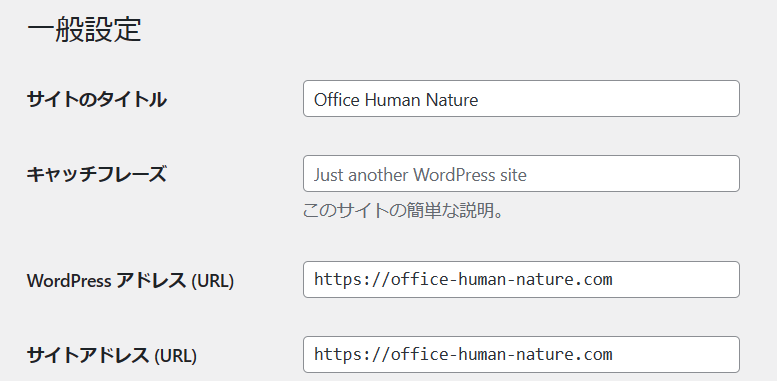
『一般設定』では、その名称の通りサイトの一般的な設定を行うことができます。
たとえば、「サイトのタイトル」や「キャッチフレーズ」、「サイトアドレス」、「管理者メールアドレス」などの基本情報を設定することができます。
サイトアドレスの確認
『一般設定』の中で、はじめに確認しておきたい重要な項目は「サイトアドレス」です。
「サイトアドレス」が重要な理由は、サイトアドレスを確認しておかなければ作ったコンテンツが検索画面に表示されずにアクセスされることがなかったり、最悪の場合にはハッキングされてしまうおそれがあるためです。後ほど「パーマリンク」の設定についても触れますが、サイトのコンテンツページのURLというのはとても大切で、コンテンツの制作に入る前に必ずチェックしておいた方が良いです。
まずは、「サイトアドレス」が自分の希望通りの設定になっているかを確認しましょう。多くの場合には大丈夫だとは思いますが、チェックしてみてください。
たとえば「初期ドメイン」と「独自ドメイン」を間違えてWordPressをインストールしている場合があります。もし「サイトアドレス」に「初期ドメイン」が設定されているのであれば、サーバーの管理画面にログインして「独自ドメイン」の方にWordPressをインストールし直しましょう。
SSL設定をおこなう
次は「SSL設定」です。SSLとは、ブログ記事ページと読者さまの通信を暗号化するシステムのことで、SSL設定により個人情報を抜き取られる心配なく、安全にサイトを管理・運営することができます。
SSL設定されたサイトのアドレスは「http」⇒「https」となります。
SSL設定は、いまは標準化してきてGoogleも推奨していますしSEO対策としても重要です。
SSL設定は
- サーバーにSSL設定を追加する
- WordPress上の設定を変更する
の2つを行ないます。
この手順は、利用しているサーバーによって異なるようですが、当サイトでおすすめしております「エックスサーバー」では、標準でSSL設定が追加されているためアドレスを整えるだけで良いです。
単純に、「サイトアドレス」と「WordPressアドレス」の「http」を「https」に書き換えればOKです。
その後は念のため、書き換えたアドレスの方でサイトにアクセスできるかを確認してみましょう。
サイトのタイトルに最適なサイト名を入力する
「サイトのタイトル」は、インターネットマーケティングにおいて重要なのは、お伝えするまでもないかもしれませんね。「名前を付ける」というのはマーケティングでなくとも重要ですね。しっかりと考えて決めることをおすすめします。
好きなようにタイトルを決めるのが最も良いと思いますが、一般的にマーケティングを意識したサイトタイトルの決め方は以下の通りです。
- 主要顧客層(サイト訪問者)を考慮して、顧客層が知るキーワードを含んだタイトルにする
- 「指名検索」を狙い、覚えやすいタイトルにする
- 誰も使っていないようなキーワードを使ってタイトルを決める
などになります。
キャッチフレーズについて
「キャッチフレーズ」は、扱うWordPressテーマによりますが、「サイトのタイトル」と一緒に検索結果に自動的に表示されることがあります。ですので、サイトがある分野に特化していて、サイトの意図をシンプルかつ明確に伝えることが可能であれば記入しましょう。
分野に特化していても、サイト内で取り扱うコンテンツカテゴリーが幅広く、多岐に及ぶ可能性がある場合には、空白にしておくことをおすすめします。
理由は、たとえばWEB検索をするユーザーの検索画面には記事ページのタイトルが表示されます。その検索画面に、記事ページのタイトルとの関連性の薄いキャッチフレーズが表示されることがあるからです。ユーザーにとっては、記事の内容が最も大事なのであり、サイトの全体像に関わる「キャッチフレーズ」というのはあまり意味をなさないどころか、かえって逆効果(避けられる原因)にもなり得ます。
まとめますと、何らかSEOの観点から良い、またはユーザーにとっての利点につながるキャッチフレーズが思いつけば良いのですが、とりあえずはじめは空白にしておいた方が良いと思います。
管理者メールアドレスについて
WordPressをインストールした人のメールアドレスがデフォルトで記入されています。WordPressをインストールした人と、サイトの管理者が異なるのであれば変更する必要があります。なぜなら、記事への新着コメントやバージョンアップのお知らせなどの重要なメールが届くようになるからです。
さて、『一般設定』の設定について他にも設定箇所はありますが、それらは初期値(デフォルト設定)のままで大丈夫です。
最後に「変更を保存」をクリックして、変更を確定させれば完了です。
WordPressの初期設定『投稿設定』
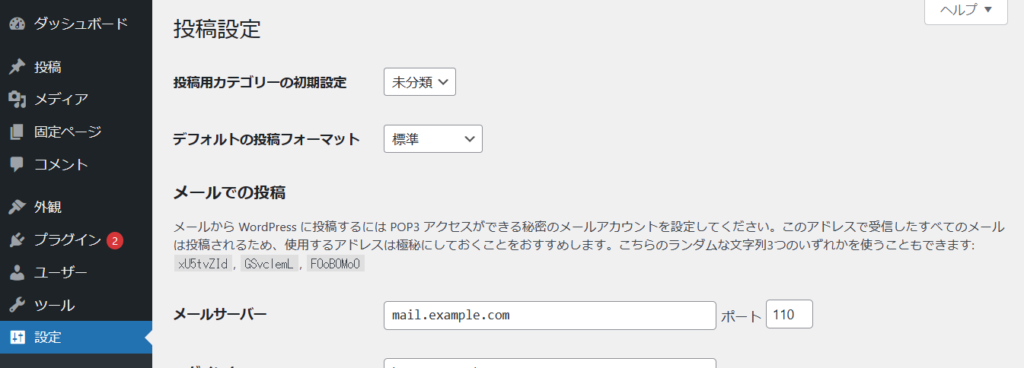
『投稿設定』では、投稿用カテゴリーの初期設定を変更したり、メールでの投稿設定をすることができます。
『投稿設定』は、初期値(デフォルト設定)のままで大丈夫です。
WordPressの初期設定『表示設定』
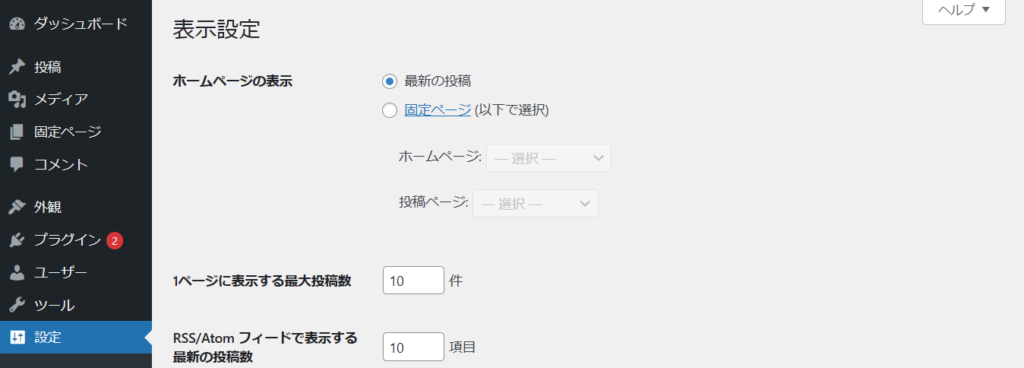
『表示設定』では、ホームページ(サイトの「トップページ」である最初の画面)の設定ができます。インデックス設定(1ページに表示する最大投稿数を変更すること)ができます。その他にサイトマップの設定などがあります。
ホームページの表示
『ホームページの表示』は、サイトに合わせた適切な設定に変更します。
初期値(デフォルト設定)は、最新の投稿にチェックが入っている状態です。この状態は、トップページに最新の記事が複数表示されます。
はじめはこのまま初期値(デフォルト設定)でも大丈夫です。
ただWordPressテーマによって設定の方法が異なる場合がありますので、その際には利用しているWordPressテーマのマニュアルに従って設定をします。
WordPressの初期設定『ディスカッション設定』
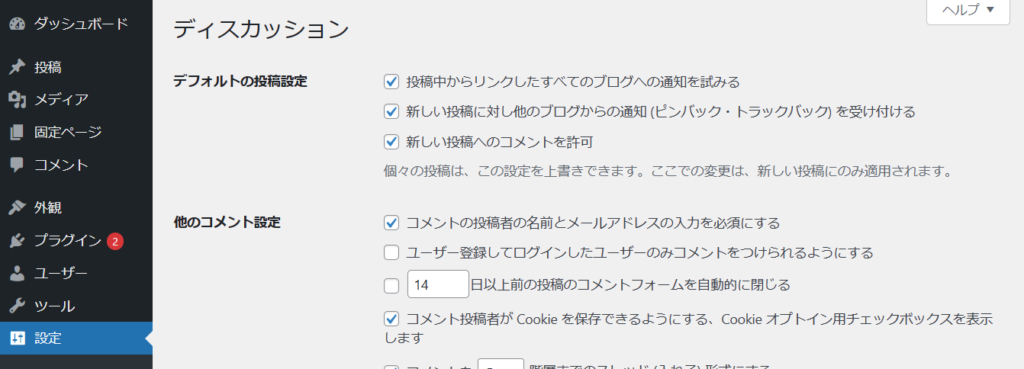
『ディスカッション設定』では、記事へのコメントの「許可制」「承認制」などの設定ができます。
『ディスカッション設定』は、初期値(デフォルト設定)のままでも大丈夫です。
スパムコメントや誤送信の防止をしたい人は、『他のコメント設定』で「名前」と「メールアドレスの入力を『必須』」にしておいた方が良いでしょう。
スパム自体は、『他のコメント設定』だけで防ぐことが難しいので、「Akismet」というプラグインの使用をおすすめします。
WordPressの初期設定『メディア設定』
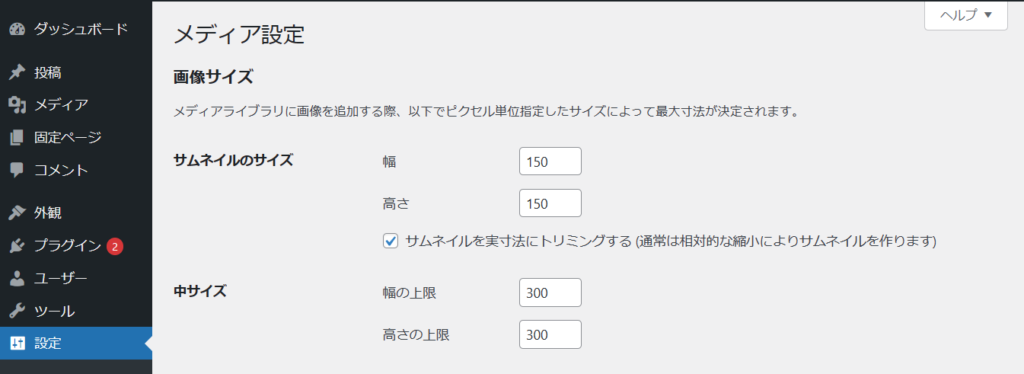
『メディア設定』では、アップロードする画像のサイズを設定できます。
アップロードしたときの画像サイズに関係なく、記事に画像を挿入する際に、WordPress側が『メディア設定』で設定されたサイズに変更して保存してくれます。
必要であれば変更しますが、初期値(デフォルト設定)のままでも大丈夫です。
WordPressの初期設定『パーマリンク設定』
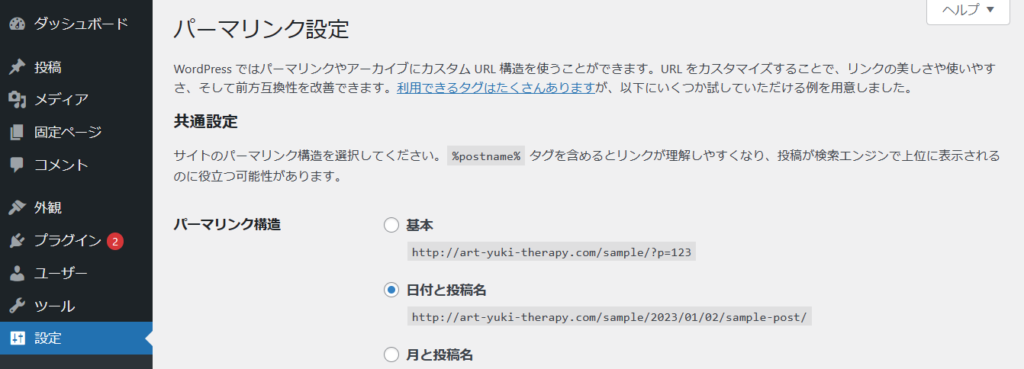
『パーマリンク設定』では、パーマリンクの表示形式を設定できます。
パーマリンクとは、記事ページごとのアドレス(URL)のドメイン名以外の部分(下記の〇印の部分)のことです。
- https://office-human-nature.com/ 〇〇〇〇←パーマリンク
『パーマリンク設定』はURLに関することですので、SEOの観点からとても重要な設定です。初期値(デフォルト設定)は「日付と投稿名」になっていますが、このままではたとえば 「https://office-human-nature.com/2023/01/10/sample/」というURLになり、日付も表示されてしまいます。
Googleが推奨することですが
- サイトのURL構造はできる限りシンプルにする
- IDではなく意味のある単語を使用する
となっていますので、パーマリンク設定は『投稿名』に設定しておきましょう。これでシンプルな記事ページURLが生成されるようになります。

(投稿記事ごとにパーマリンクを記入する必要があります。パーマリンクは、記事の内容に則したシンプルな英単語などが良いです)
WordPressの初期設定『プライバシー設定』
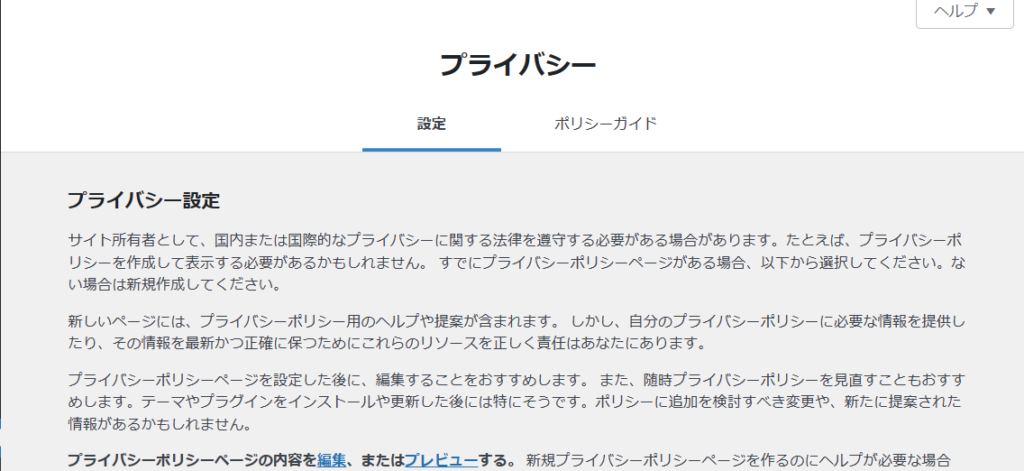
最後は、『プライバシー設定』です。
「プライバシーポリシー(個人情報保護方針)」ページを作成しましょう。
商品やサービスを取扱うサイトはもちろんですが、画像や引用文を取扱うサイトなど、法律を遵守するために作成しておくページです。テンプレートとしてWordPress「固定ページ」にプライバシーポリシーの文書がありますので、アレンジして作成してみましょう。

「設定」⇒「プライバシー」⇒「新規プライバシーポリシーページを作成する『生成』」の順に進みます。「生成」をクリックすると「固定ページ」が表示されますので、必要なところを修正して公開しましょう。
まとめ
こちらの記事では、ダッシュボードの『設定』項目内の設定を、「必須の設定」と「確認することをおすすめする設定」の2つに絞って順序よく解説してきました。
ここまでが完了していれば、後から気づいて設定することで「面倒になること」や「アクセス関連のこと」で過度に心配する要素はありません。