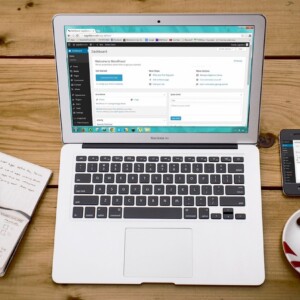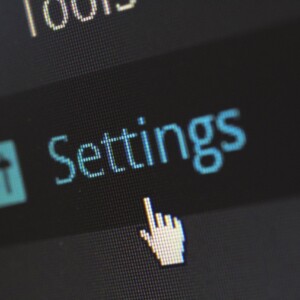WordPressで自分らしいデザインを テーマ選択と設定のコツ(9)
※ WordPressでサイト制作をはじめたい人のための記事は以下になります。
- WordPressとは?特徴と魅力・導入の検討
- 2.WordPressの導入決定後、準備するもの
- 3.WordPressサイト制作に必須/お名前.comで『独自ドメイン』を取得する手順
- 4.エックスサーバー申込み・契約の手順/WordPressをインストールする方法
- 5.WordPress管理画面へログインする手順
- 6.WordPressサイト制作/管理画面の構成と操作概要
- 7.WordPressサイト制作/インストール直後の『設定』
- 8.WordPressサイト制作/『プラグイン』を導入する
- 9.WordPressサイト制作/外観・サイトデザイン『WordPressテーマ』をインストール・設定する(←当記事)
- 10.WordPressサイト制作/コンテンツ作成基礎・文章(ブログ・記事)を投稿する
- 11.WordPressサイト制作/投稿記事の編集と削除の手順解説
WordPressでサイトを制作するにあたっては、『外観』を整える必要があります。
サイトデザインは、ダッシュボードの『外観』⇒『テーマ』と進んで、WordPressテーマを『インストール』して『有効化』することで完了します。
WordPressテーマは無料のものと有料のものがあり、その数はとても多いです。
WordPressサイトの外観をご自身で制作することはおすすめしません。また、無料テーマと有料テーマのどちらにするかを選択するとき、迷わず有料テーマをおすすめします。
ほとんどの無料テーマであれば、プログラミングの知識が必要になることもありますし、利用する無料テーマに関する情報をインターネットで調べてカスタマイズをするときに多くの時間がかかります。
有料テーマであれば購入元のマニュアルがありますし、無料テーマを利用するよりも圧倒的にデザイン性が高く、カスタマイズが楽です。
有料テーマを利用することをおすすめする理由は、時間と労力の最小化のためです。テーマ制作はプロの方にお任せし、プロの商品を利用した方が効率が良いです。
ちなみにですが、時間と労力の最小化とお伝えしつつWordPressサイト制作全体を外注せずにご自身で制作することをおすすめする理由は、Webサイトを運営・管理するとなるとそのやり方を少しでも理解しておいた方がサイト運営を継続するにあたっての効率が良いと考えるからです。
こちらの記事では『WordPressの「テーマ」』の設定手順をお伝えします。
WordPressの「テーマ」とは
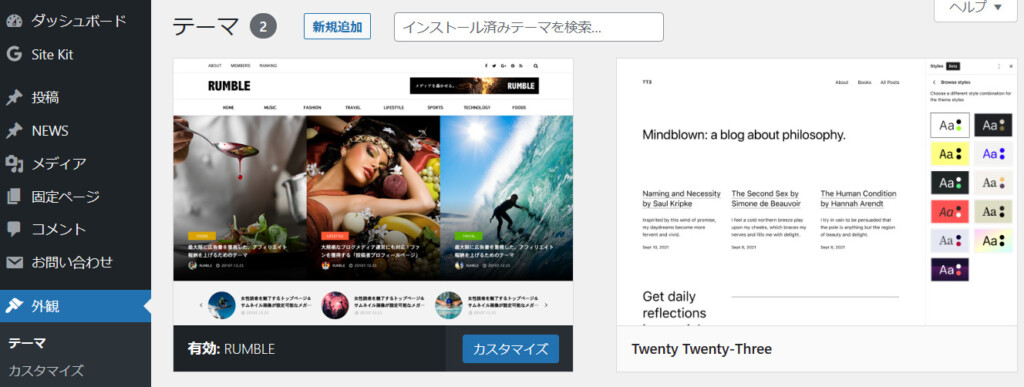
WordPressの「テーマ」とは、WordPressサイトのデザインとレイアウトを簡単に変更することができる機能のことです。
「テーマ」を利用することで、プログラミングの知識不要でサイトのデザインを全くちがうものにすることができます。
WordPressテーマの設定手順
記事の冒頭でもお伝えしましたが、ダッシュボードの『外観』⇒『テーマ』と進んで、WordPressテーマを『インストール』して『有効化』することで完了します。
この手順を画像を用いて解説します。
①ダッシュボードの『外観』をクリック
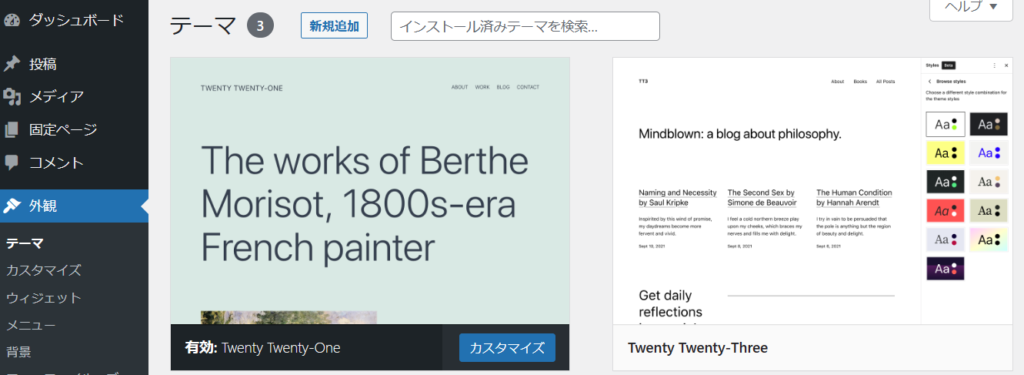
『外観』の項目の先頭が『テーマ』ですので、自動的に『テーマ』が表示されます。『テーマ』画面の上部『新規追加』クリックします。
②『テーマのアップロード』をクリック

『新規追加』をクリックすると、上の画像のように「テーマを追加『テーマのアップロード』」が表示されますので、『テーマのアップロード』をクリックします。
③『ファイルの選択』をクリックして、テーマをアップロードする
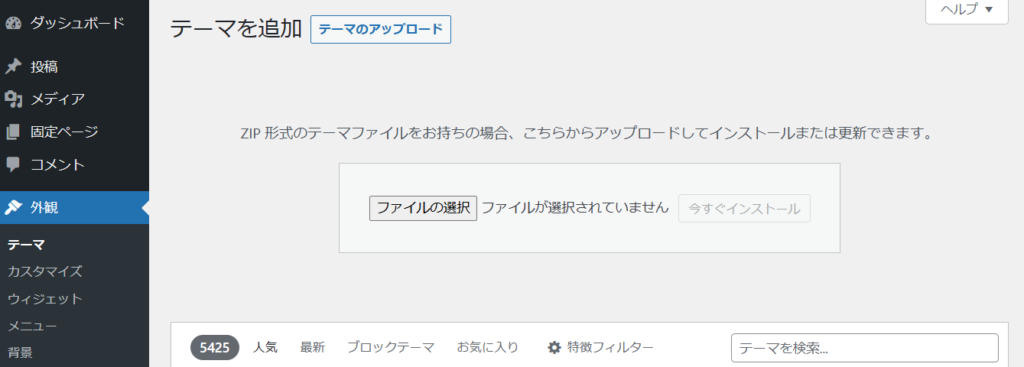
『テーマのアップロード』をクリックすると、上の画像のように表示されます。
事前に購入してダウンロードしたWordPressテーマのファイルを『ファイルの選択』からアップロードします。
④WordPressに『テーマをインストール』する
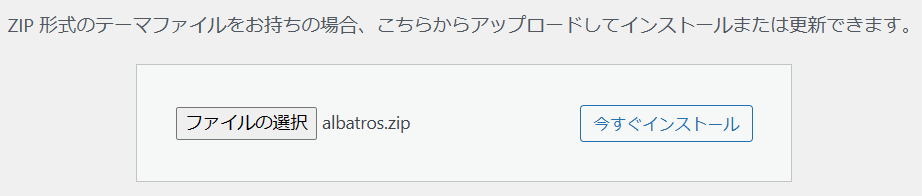
ファイルを選択すると、上の画像のようにWordPressテーマのzipファイル名が表示されますので、確認して『今すぐインストール』をクリックします。
⑤インストールしたテーマを『有効化』する
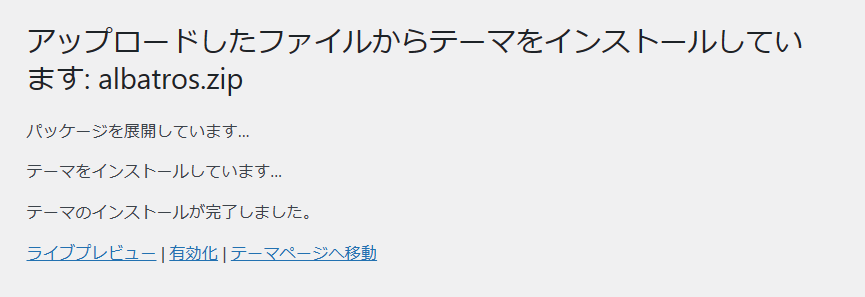
『今すぐインストール』をクリックした後、上の画面が表示されますので、『有効化』をクリックします。
⑥WordPressテーマの『有効化』完了
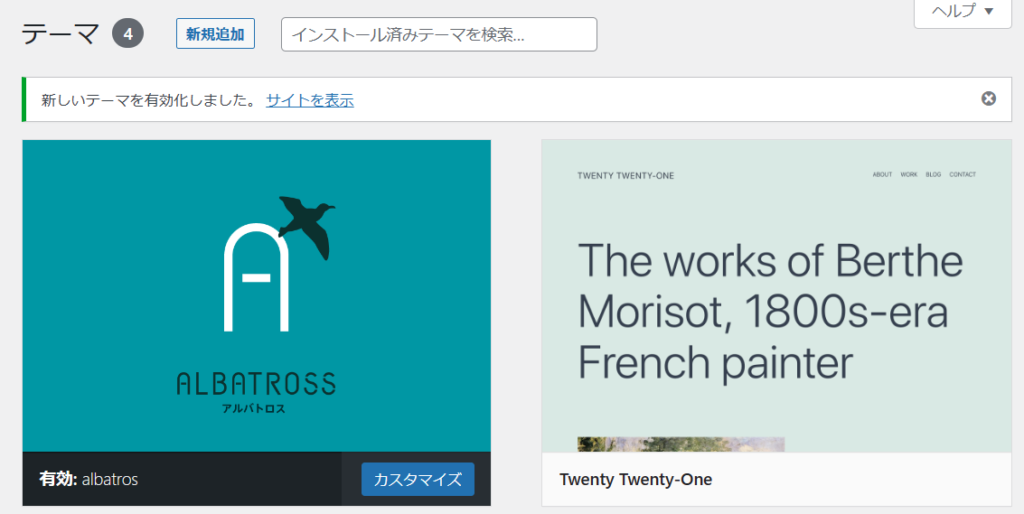
『有効化』すると、上の画像のようにテーマが「有効」と表示されます。これでWordPressテーマが設定されましたが、最後に表示を確認しましょう。
⑦サイトを表示してデザインを確認する

ダッシュボード左上のサイト名をクリックして、サイトの表示を確認しましょう。次の画像は表示の確認です。
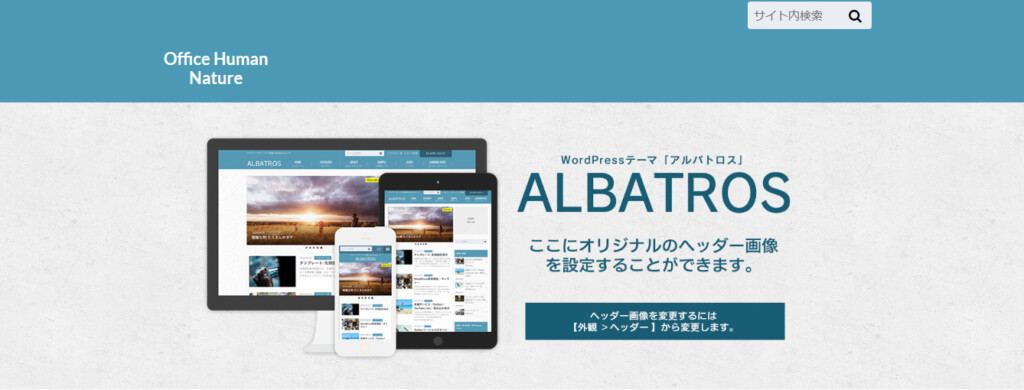
これでWordPressテーマの設定が完了です。上記解説の中で設定したテーマは、ブロガー専用WordPressテーマ「OPENCAGE(オープンケージ)」の「アルバトロス(現在販売終了)」です。
デザインと信頼性の面から、当オフィスがいま最もおすすめするWordPressテーマは、エックスサーバーが提供している「XWRITE(エックスライト)」です。「XWRITE(エックスライト)」なら、初心者も比較的楽にサイトを構築できると思います。
ちなみにですが、当サイトは「TCD WordPress Theme」の「RUMBLE」を使用させていただいています。
まとめ
WordPressの外観であるレイアウトとデザインを変更する手順は、こちらの記事で解説したように『WordPressテーマ』を変更するだけでとても簡単です。
ただ、事前に『WordPressテーマ』を準備する必要があります。時間と労力の最小化のためには、有料のWordPressテーマの購入をご検討ください。