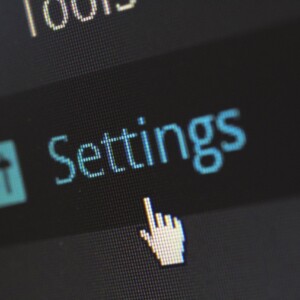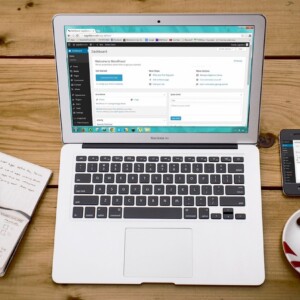人生を事業化する第一歩 WordPressとサーバーの簡単設定(4)
※ WordPressでサイト制作をはじめたい人のための記事は以下になります。
- WordPressとは?特徴と魅力・導入の検討
- 2.WordPressの導入決定後、準備するもの
- 3.WordPressサイト制作に必須/お名前.comで『独自ドメイン』を取得する手順
- 4.エックスサーバー申込み・契約の手順/WordPressをインストールする方法(←当記事)
- 5.WordPress管理画面へログインする手順
- 6.WordPressサイト制作/管理画面の構成と操作概要
- 7.WordPressサイト制作/インストール直後の『設定』
- 8.WordPressサイト制作/『プラグイン』を導入する
- 9.WordPressサイト制作/外観・サイトデザイン『WordPressテーマ』をインストール・設定する
- 10.WordPressサイト制作/コンテンツ作成基礎・文章(ブログ・記事)を投稿する
- 11.WordPressサイト制作/投稿記事の編集と削除の手順解説
こちらの記事では、
- エックスサーバーの申込み・契約の手順
- エックスサーバーにWordPressをインストールする方法
を解説します。
エックスサーバーは、初心者でもWordPressをインストールすることが簡単です。それは『WordPress簡単インストール』という機能があるからです。ですので、当サイトではエックスサーバーをおすすめしています。
エックスサーバー申込み・契約の手順

まず『無料お試し 新規お申込み』をおこなう
「10日間無料お試し 新規お申込み」ボタンをクリック
「お申込みはこちら」というボタンから入り、「10日間無料お試し 新規お申込み」ボタンをクリックします。
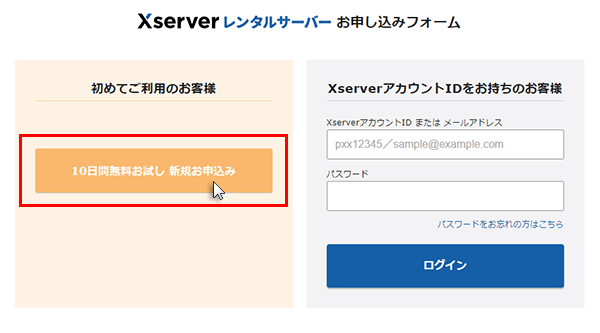
契約するプランの選択
『プラン』がいくつかありますが、いちばん安い『スタンダードプラン』を選択しておけばOKです。後々、サーバーの強化をはかりたいときにはプランの変更ができます。
サーバーIDは、エックスサーバーが契約の管理をするためのIDです。WordPressブログを公開するためのアドレスとして利用することも可能で、「サーバーID.xsrv.jp」の文字列を「初期ドメイン名」と言います。
『独自ドメイン』でWordPressサイトを公開する場合、サイト訪問者に対してサーバーIDが表示されることはありません。そのため、サーバーIDをあとから変更することはできませんが、『独自ドメイン』を利用することになりますので、気軽に決めてしまって問題ありません。
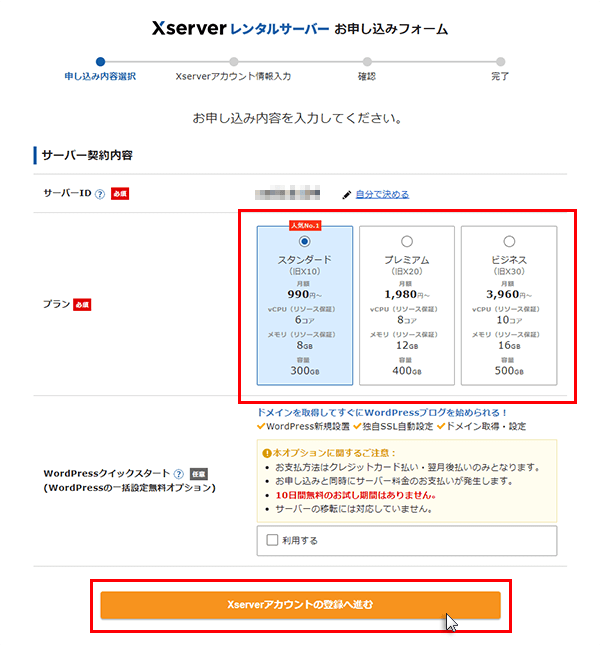
「Xserverアカウントの登録へ進む」ボタンをクリック
必須項目を入力して、「次へ進む」をクリック
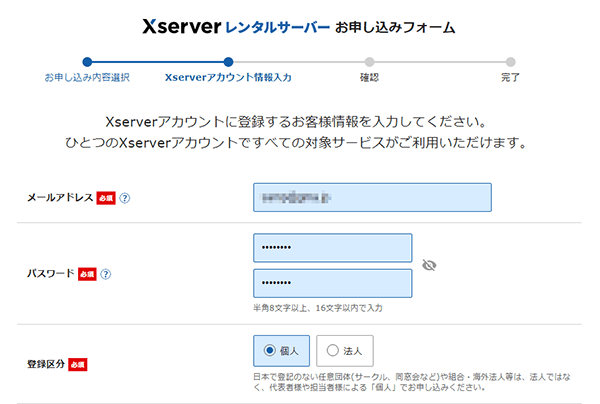
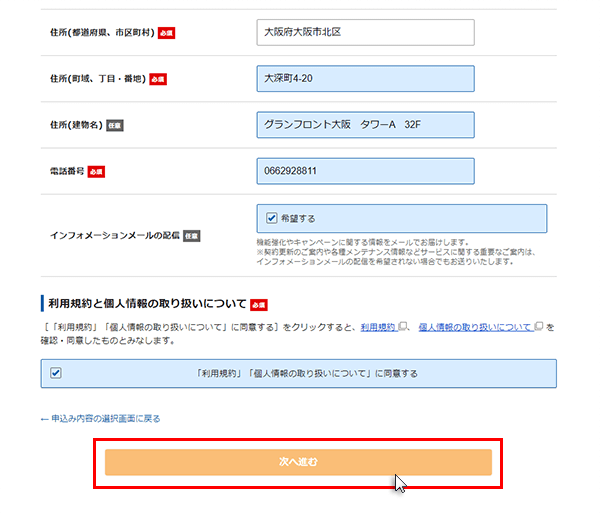
メール認証を行う
登録したメールアドレス宛に届いている『確認コード』を確認して、確認コード欄に6桁の数字を入力。次へ進むをクリック
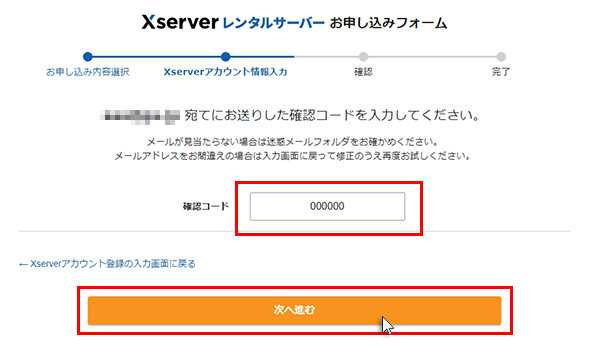
入力した内容を確認し、問題がなければ「この内容で申込みする」をクリック
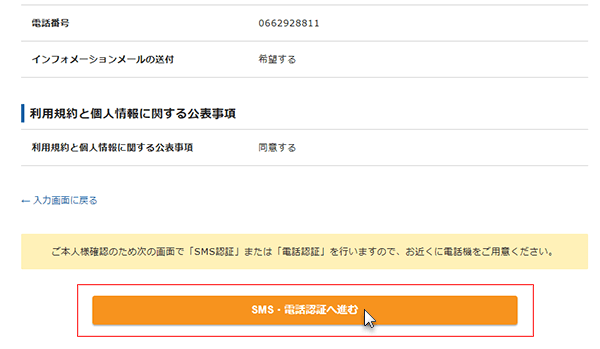
積極的な方は、お試し期間中にさまざまな場所をクリックしたり、リンクしたページを読みあさることをおすすめします。
本契約手続きをする
Xserverアカウントにログインする
「Xserverアカウント ログインページ」にアクセスし、「メールアドレス」と「Xserverアカウントパスワード」を入力してログインします。
「Xserverアカウントパスワード」は「サーバー設定完了のお知らせ」の「管理ツールのログイン情報」に記載されています。
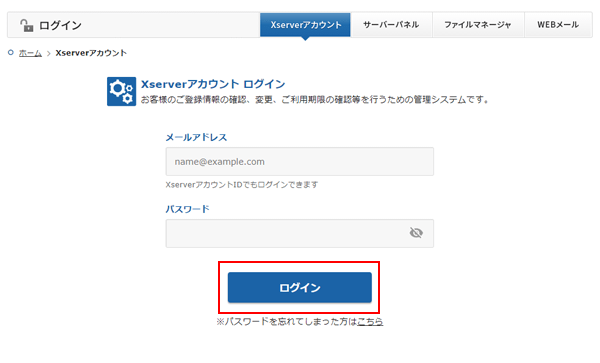
料金支払いをクリック
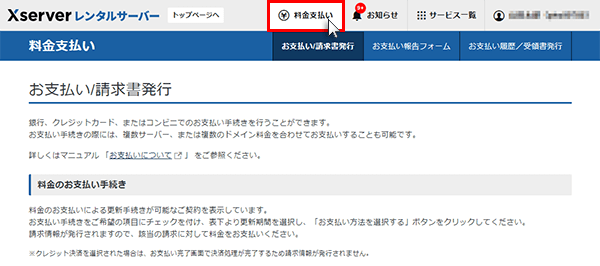
表の左端にチェックを入れ、契約期間を選択し、「支払方法を選択する」ボタンをクリック
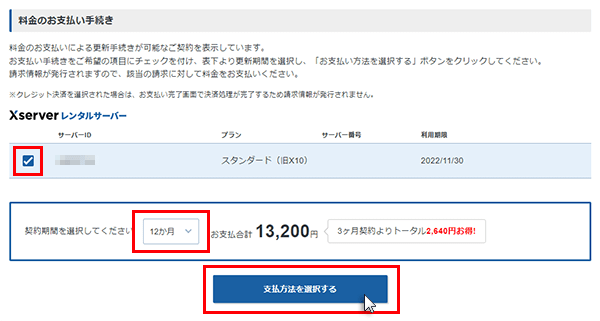
希望する支払い方法を選択
- 銀行振込
- コンビニ決済
- ペイジー決済
があります。
さて、このような手順を踏んで「申込み・契約の手続き」が終了したら次に参りましょう。
エックスサーバーにWordPressをインストールする

取得しておいた『独自ドメイン』を使うための設定
「サーバーパネル」にログインする
トップページのサーバー契約の右側にある、「サーバー管理」をクリックしてサーバーパネルにログインします。
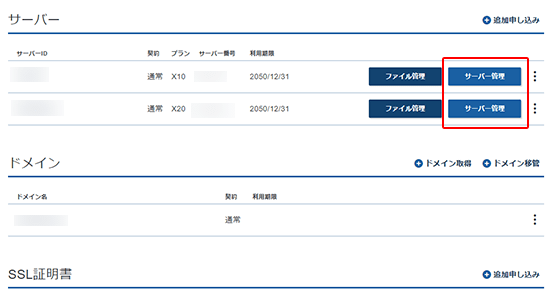
「ドメイン設定」をクリック
サーバーパネルのトップページに並んでいるメニューのなかから、「ドメイン設定」をクリックします。
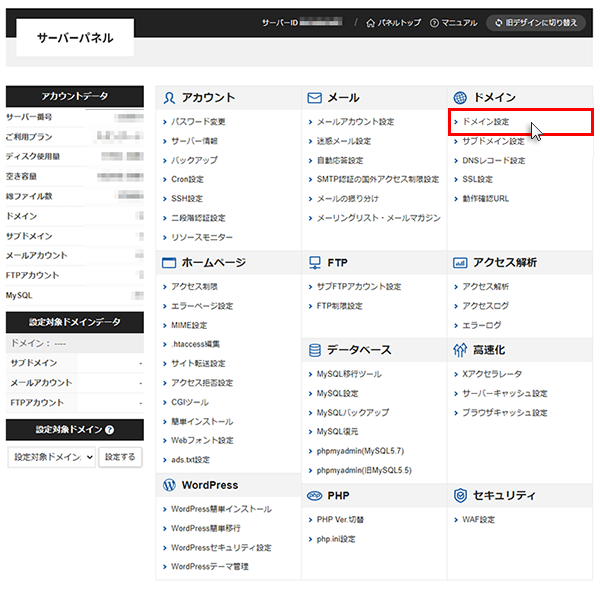
「ドメイン設定追加」をクリック
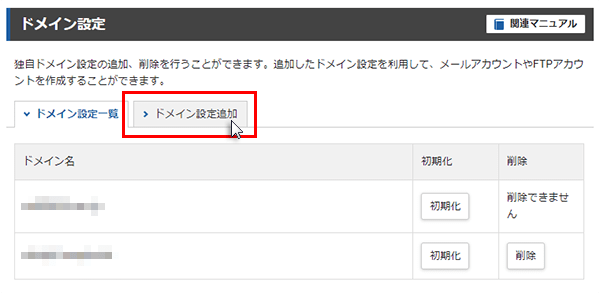
取得したドメイン名を「.com」「.net」などまで入力し、「確認画面へ進む」をクリック
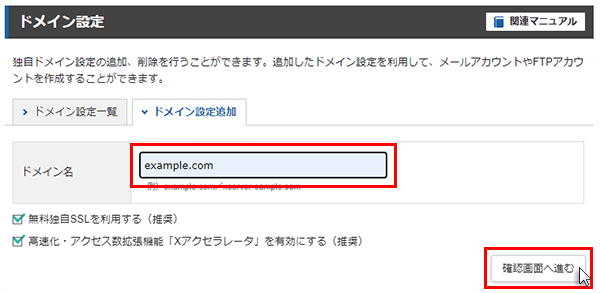
入力したドメイン名を確認し、間違いがなければ、「追加する」をクリック
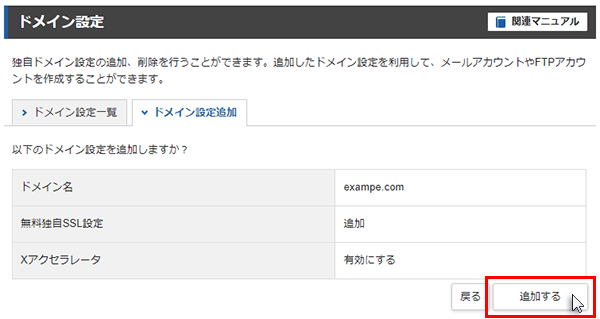
以上です。
WordPressのインストール
サーバーパネルの「WordPress簡単インストール」をクリック
エックスサーバーの管理画面に移動してから『認定対象ドメイン』という項目から、設置したいドメインを表示させます。つぎに、『WordPress簡単インストール』をクリック。『WordPressのインストール』のクリックという順で進みます。
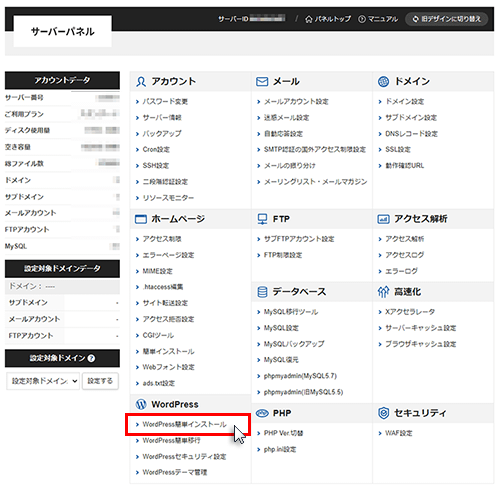
つぎに、必要な項目の入力をします。
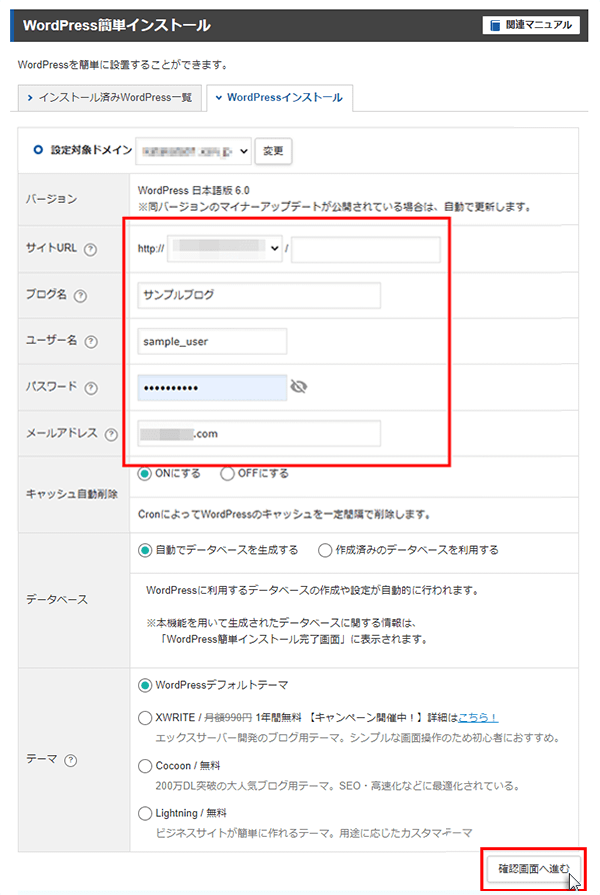
- インストールURL:空欄でOK
- ブログ名:後で変更できます
- ユーザー名:後で変更できます
- パスワード:後で変更できます
- メールアドレス:利用するメールアドレスを入力
- データベース:自動でデータベースを生成する
確認画面へ進むをクリックした後、「インストールする」をクリック
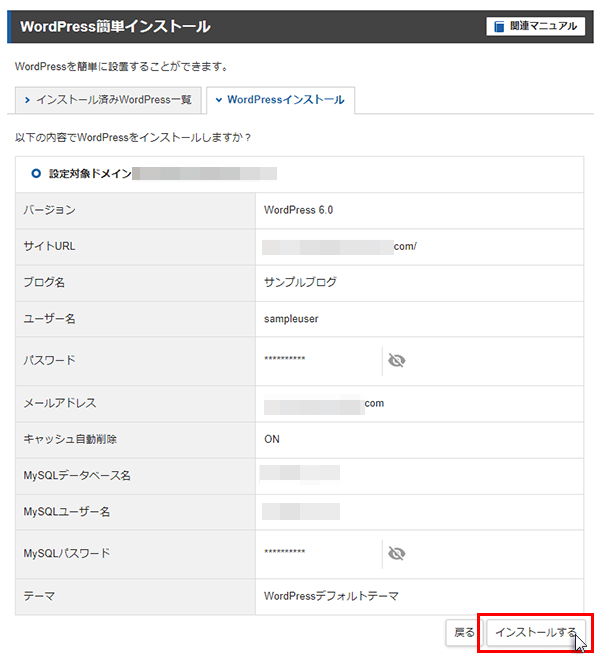
「インストールする」をクリック後、ドメイン(サイトURL)をクリックしてみましょう。ドメインにアクセスして、WordPressが表示されるかを確認するためです。
これで完了です。WordPressでサイト制作をはじめる準備ができました。